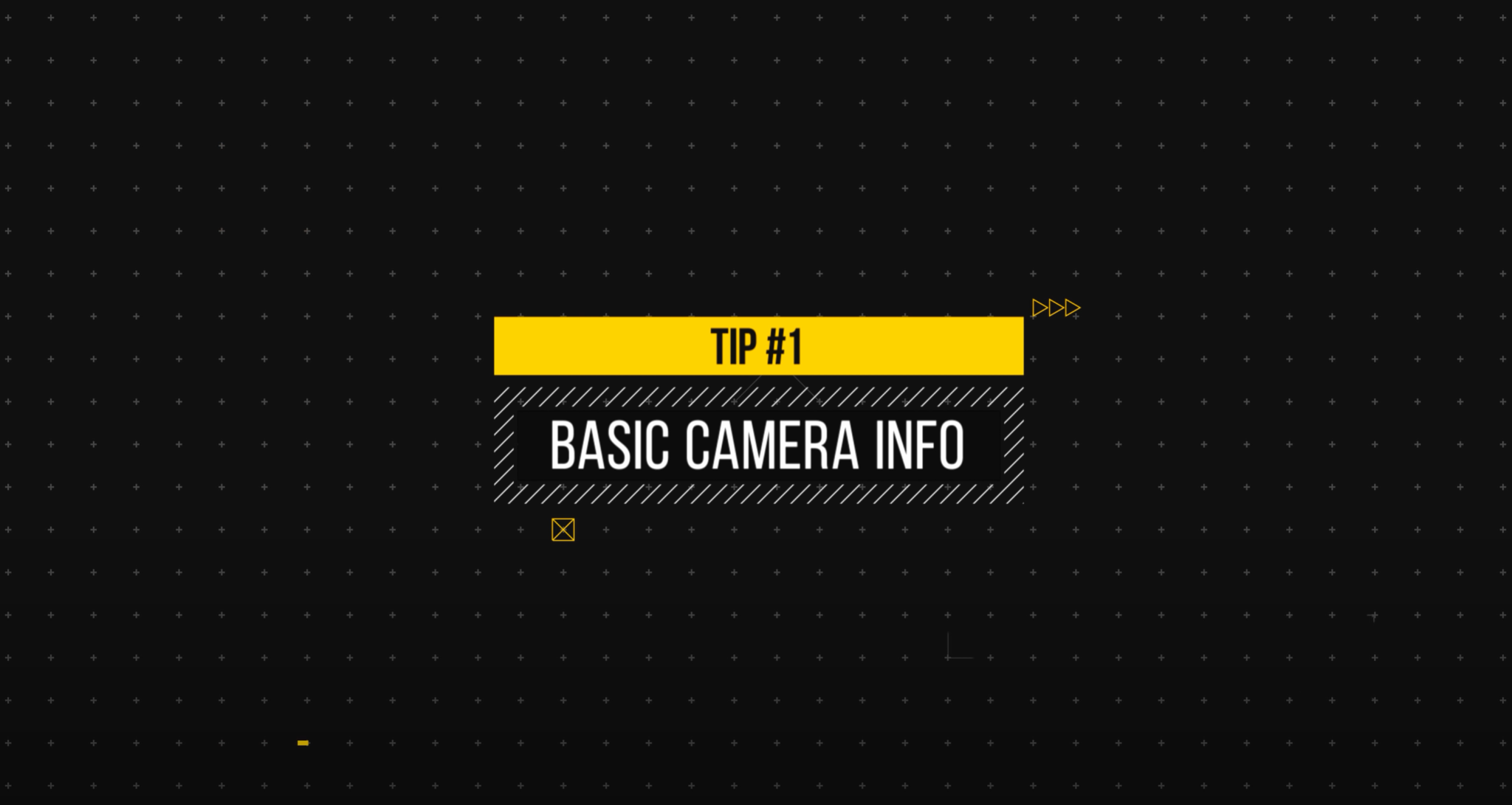Creating Unique Looks | DaVinci Resolve 16 Tutorial
What’s going on everybody! Today I am coming to you with a tutorial that was built from you guys! That’s right. I took a topic that came straight from you guys. A majority of you said that the hardest thing for you to do is to create unique looks, especially when you don’t have a reference.
The first tip is to know the basic camera information.
Knowing which camera is used so that you can know which color science is used, what LUTs you will need to use, and how far you can push the image (knowing bit depth).
Tip number two is to create a base grade.
A base grade is basically just getting it into that rec.709 space. You will create a look later, but you first need to dial in that base grade.
Tip number three is to know the look origin.
Genre or seasons? What I mean by that is people who don’t know how to create looks just turn the hue wheel. This is why I say to analyze the footage. You need to go in with a gameplan. So what we will be doing here is creating different seasons.
Tip number four, anchor points.
This is a massive one. What do I mean? Look at the snow. If you can make the snow look white, and the car looks the color it is, you can make it look how you want. You can change the color of the sky or grass and as long as the anchor points are fine, your look will be fine.
Tip number 5, own your look.
Be bold. Think of any look that is your favorite, this is not what real life is. Have some trust and faith in yourself.
Alright, getting into the shot now. Let’s play it through and see what we got. Let’s find our hero frame.
Where are our anchors? In this shot it’s our snow and our car. If we can keep those neutral, we can push the look and it will be okay.
Now let’s get started. We are going to build our node tree as we go along. Starting in our first node, we are going to pull up our contrast and pivot. This is phantom 4 from DJI, so we can’t push it too far but leaving it somewhere around here will be okay.
Adding another node, we are going to use this to mess with our temperature and tint. I want to start by warming it up a bit, then remove a bit of the magenta.
Now I want to go under my log wheels and take my highlights color wheel towards magenta/blue to take out some of the green.
Adding a third node, we are going to use this for our hue vs curves. Starting with our hue vs hue, we are going to take our yellow and warm it up a bit.
Then I want to go into my hue vs saturation and juice it up a bit. Not too much, but just enough. I will mess with my cyan and blue as well, just a tiny bit.
Now we are going to add a fourth node to clean up the whites. To do this I am going to drop my gain to 0.80 and then bring back up the white values.
Now this is affecting the overall saturation, which we don’t want. To control that we are going to create a layer mixer node. In this node we are going to qualify the grass to bring back that saturation.
Now we are going to create a seventh node to focus on our subject. We are going to start by creating a window and inverting the selection.
Now I am going to go into my RGB curves and start pulling it down. Let’s be aggressive.
One thing I am noticing is that the red channel is clipping. I am going to go back into my balance node and bring my high soft down just a hair.
Now I want to go back to my seventh node and pump some color into the sky using my gain wheel.
Let’s go back into our grass and raise the contrast and pivot a bit.
Now adding another node, let’s raise our midtone detail a bit just to add an HDR type look.
Because we did this we don’t need to add our normal sharpening.
Moving onto another node, we are going to add some glow.
I feel that this just pronounces everything a bit more, so I am going to keep this.
Then I am going to add my film grain starting with 35mm 400T.
There we go. We just did that first look. So let’s check it out in full screen.
This one took a bit longer because I wanted you to know the foundation and understand the why behind this.
Now I am going to create a new version and all I have to do now to create new versions, is work with my hue vs options and my grass.
I am going to start in my grass. One way to do this lush look is to take our hue vs hue in our grass node, and move it to create that green lush look. I like this because of how it leaves the darker dirt/mud the same color and it makes it believable.
Now another thing I can do is move my gamma around until I am happy to add some more color into it.
Then to work with the color, I want to bring my hue vs saturation down on my yellow channel.
That’s getting me closer, but I want to add more depth into the yellow so I will go to hue vs luminance and on the yellow channel, I will pull it down.
Now I am going into the sky node to move the color around a bit to see if there is something I like, but I want to add some color into it. I am going to take my gain and move the wheel towards the magenta space.
Now there is a little too much magenta, so I am going to go under my log wheels and counter that in my highlight wheel. I also want to control it using the high range.
I’m not liking how the vignette is messing with the mountains, so I am going to qualify the top highlights and flip it so that it leaves the mountains alone.
Now I am going back to my grass node to just mess with it a bit more. I am going to go back into my hue vs hue and mess around.
Alright, let’s check out the look in full screen.
Now I am going to add another version of my previous look, because the newest look will be closer to the warmer look.
The first thing I want to do is to reset all but the qualifier on my grass node. The first thing I am going to do is pull back on my color boost a bit.
Then I am going to bring up my contrast and pivot to exaggerate the look.
Then I want to move my hue vs hue around on the yellow channel.
Finally I am going to move my gamma wheel around a bit just to have fun.
Now I am going to go under my sky and move my gain a bit to add color to the sky. If there isn’t going to be much color in the grass, I want the color in the sky.
Now I want to see all versions and compare.
These show that as long as you have your anchors down, and work with complimentary colors, look at the looks you achieve. What’s cool is that once you do this, you can take these even further.
Let’s check out all of these in full screen.
There are a lot of little nuances that you have to keep in mind when creating looks and hopefully this was very helpful. You may want to come back to this tutorial multiple times. These little tips are going to be very valuable for you.
MORE LIKE THIS